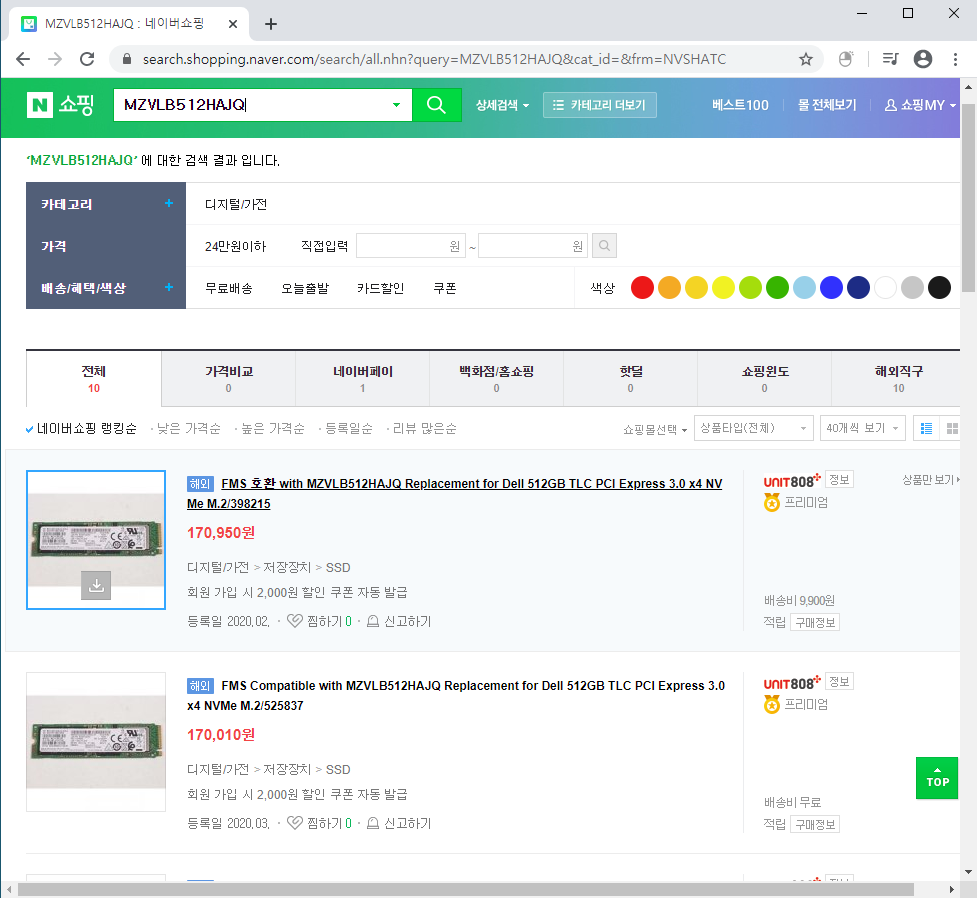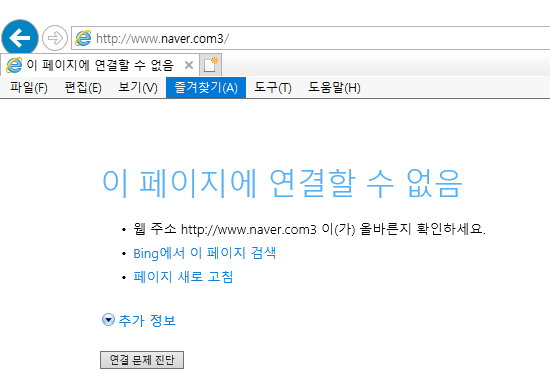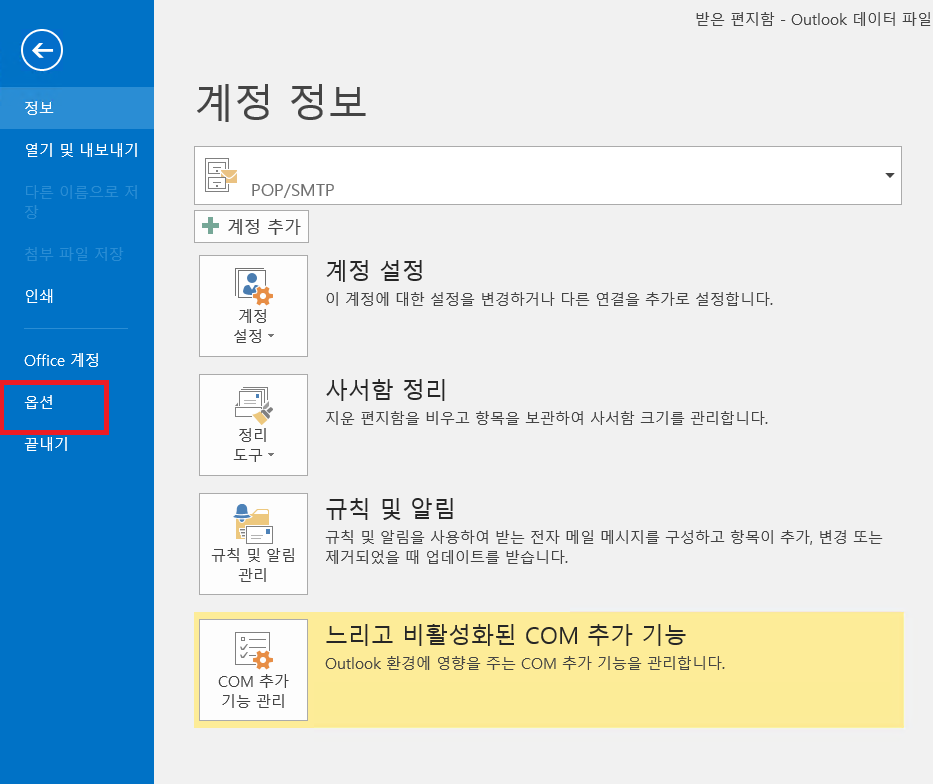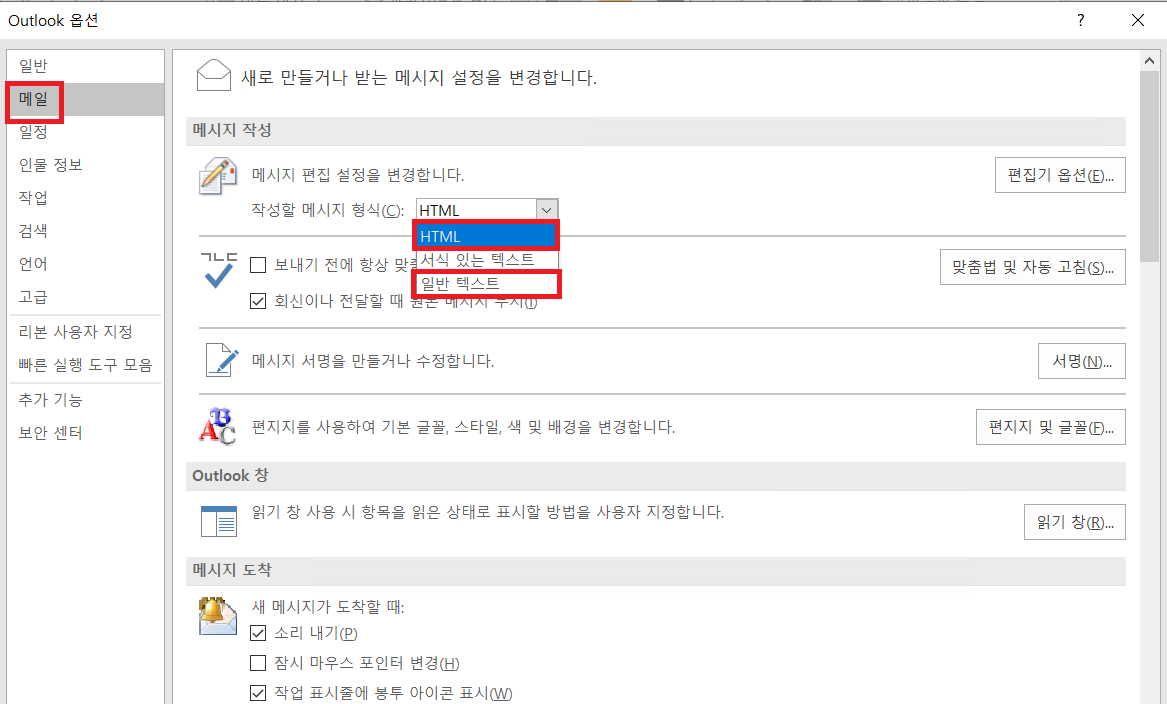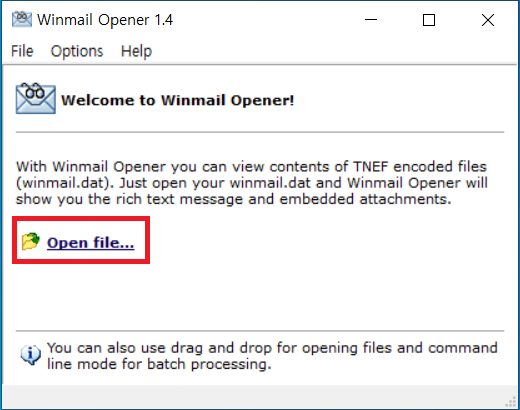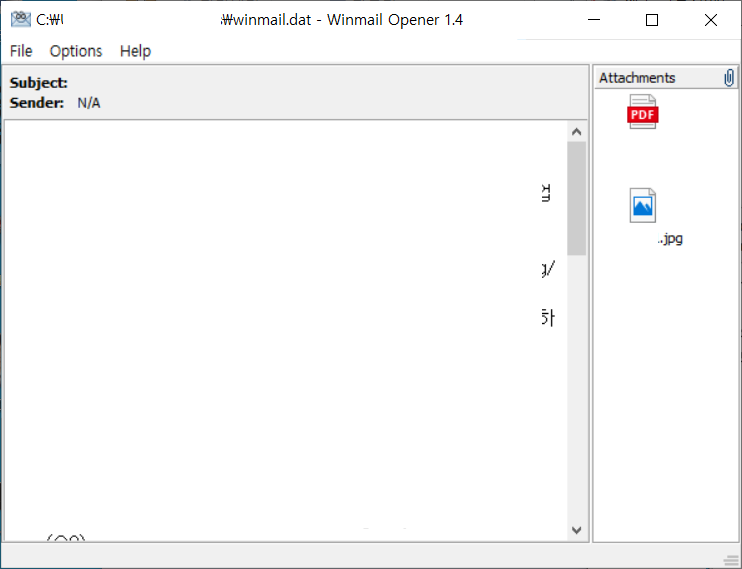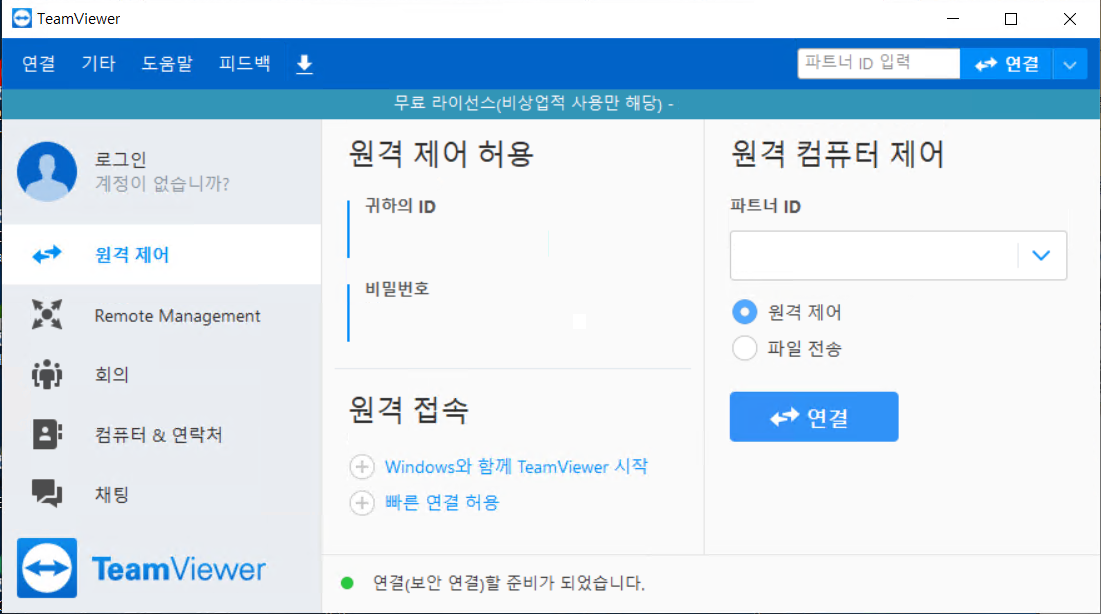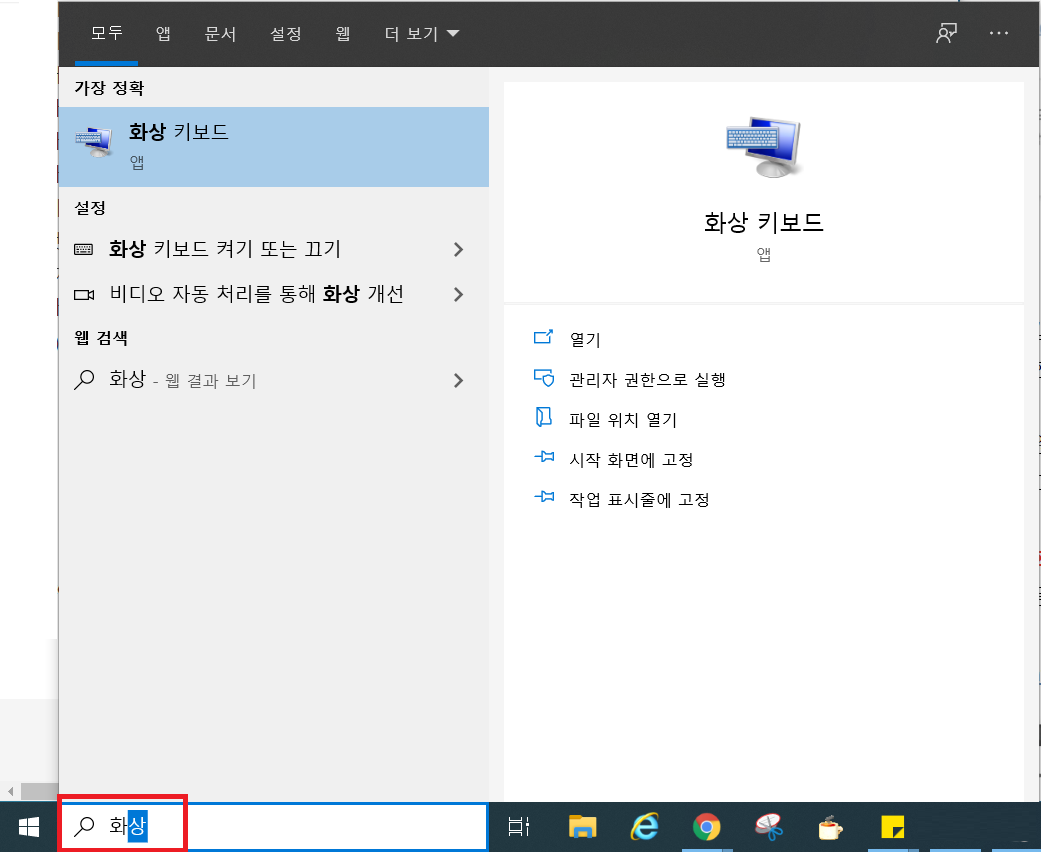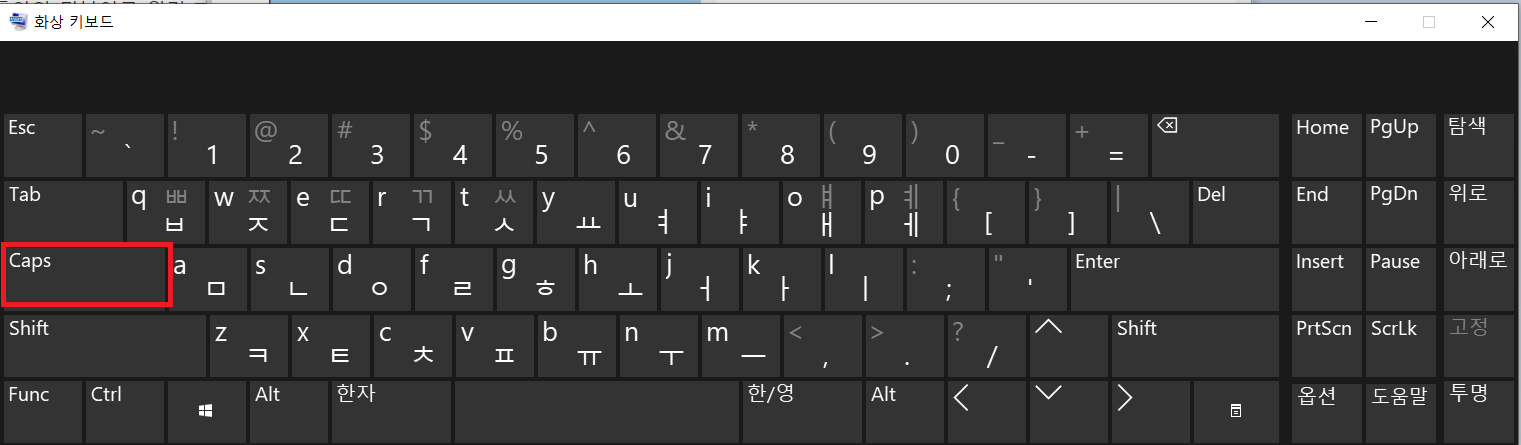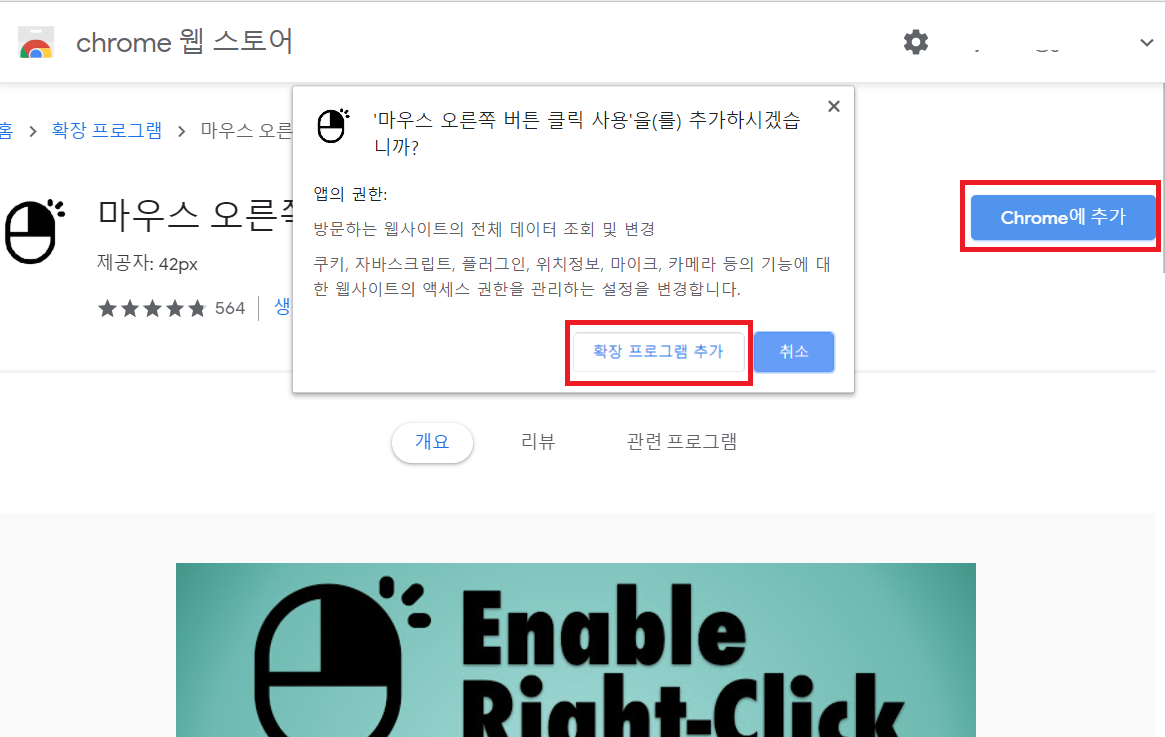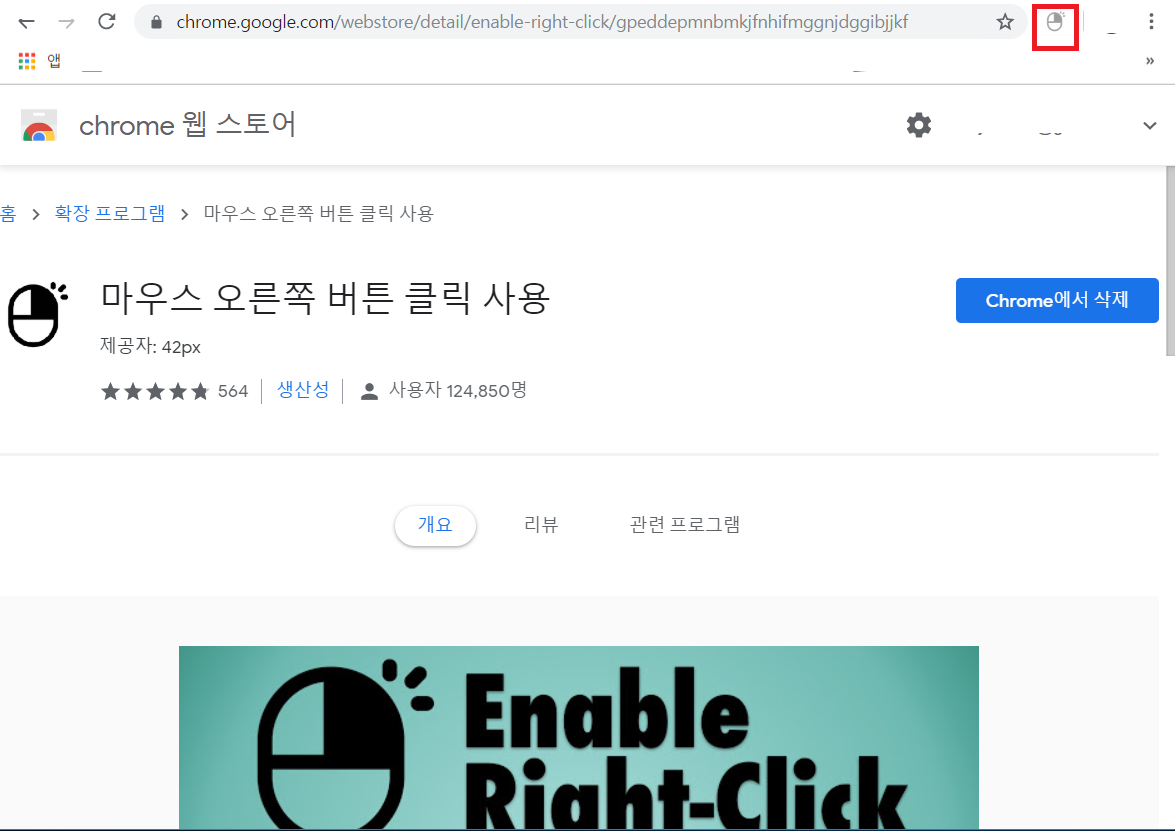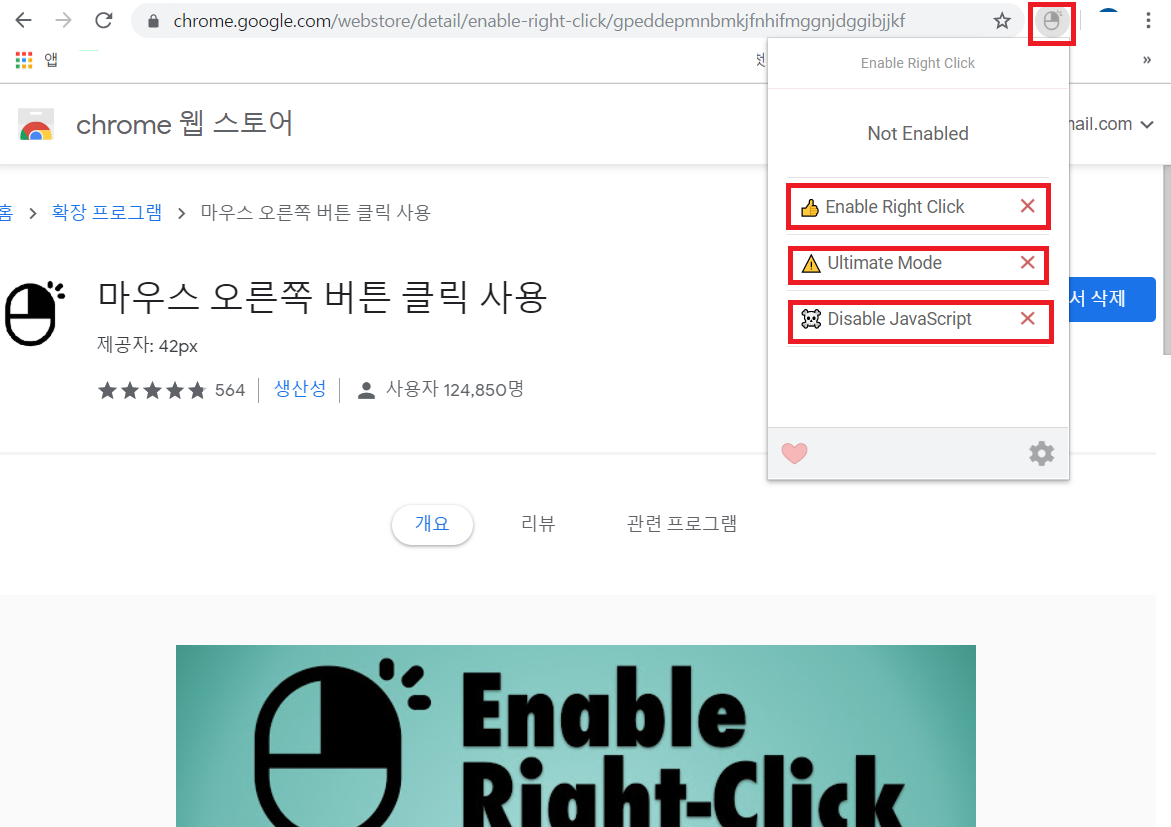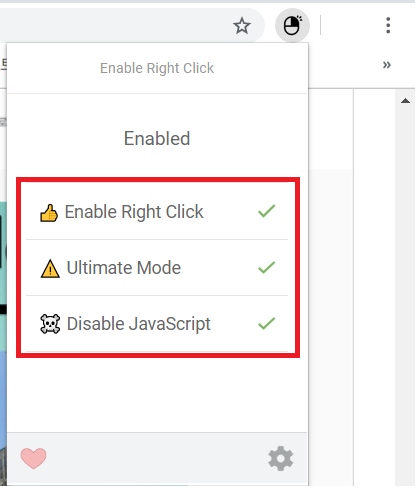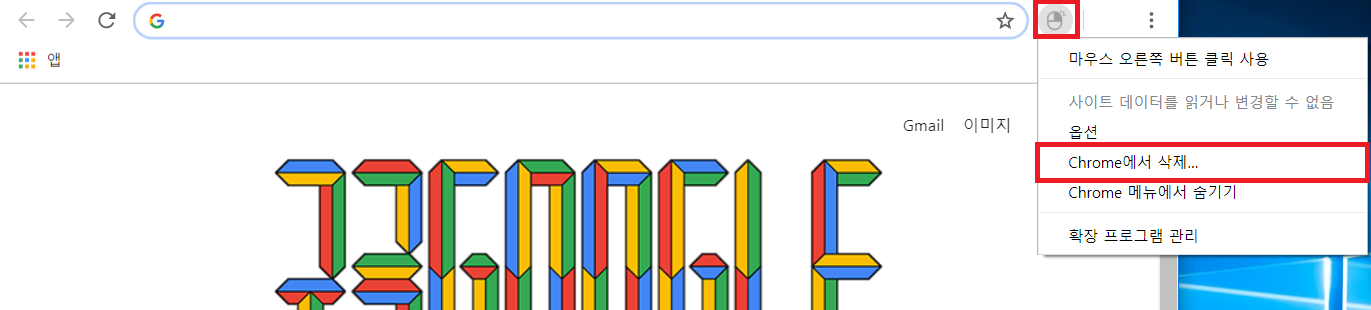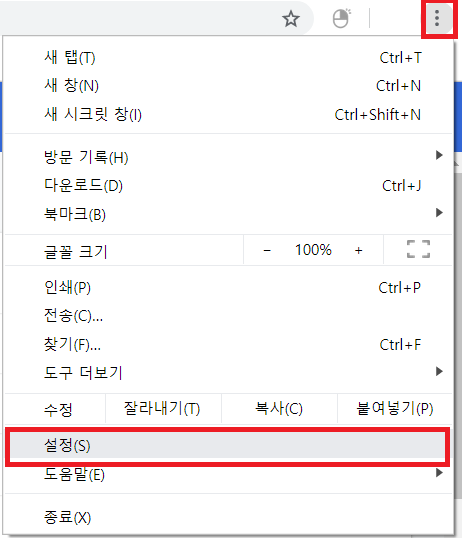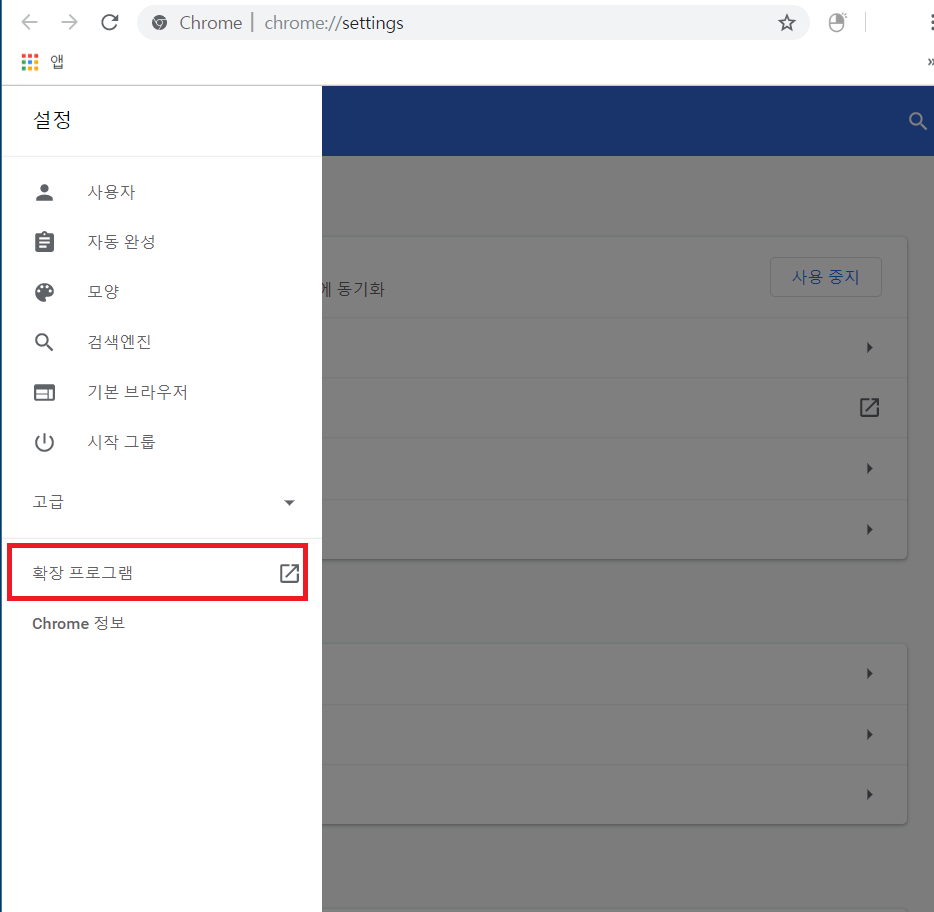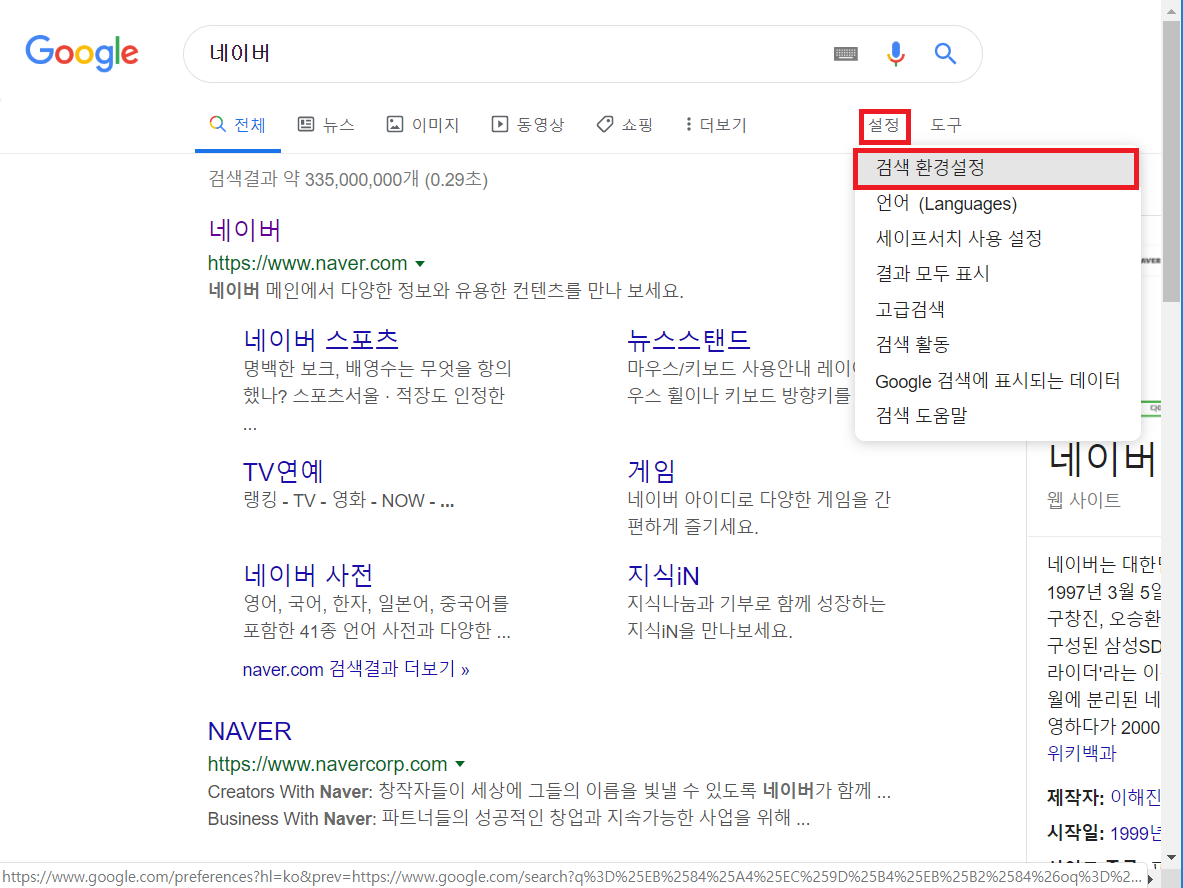원격데스크탑(RDP) 접속시 아래와 같이 오류가 발생하는 경우 해결 방법에 대해 알아보겠습니다.

구글링해보니 위 오류는 윈도우10 보안 업데이트 진행 후 발생하는 현상이였습니다.
CredSSP(Credential Security Support Provider 프로토콜)란 다른 응용 프로그램의 인증 요청을 처리하는 인증 공급자.
해결 방법
시작 버튼을 누르고 gpedit.msc 을 입력 후 실행하면, 아래와 같이 로컬 그룹 정책 편집기가 실행됩니다.
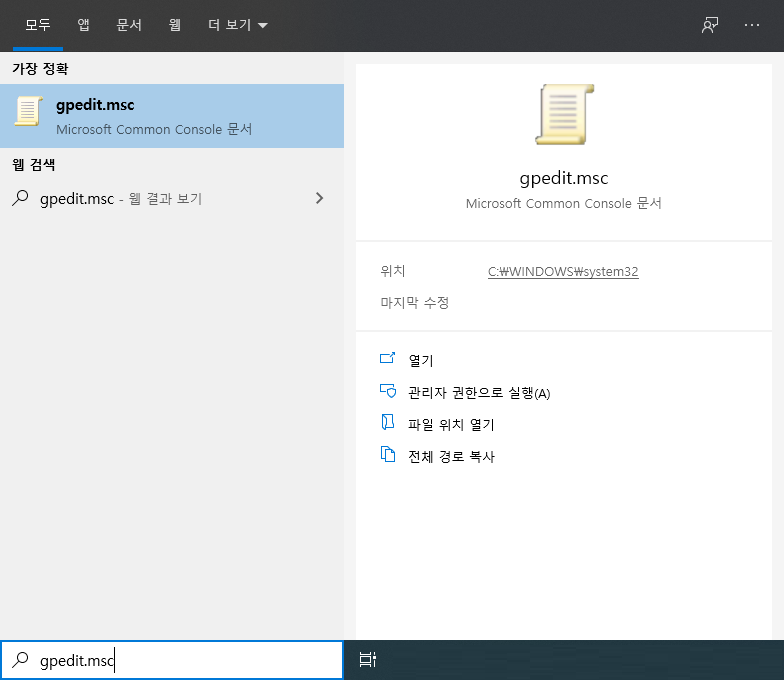
- 로컬 그룹 정책 편집기
: 컴퓨터 구성 -> 관리 템플릿 -> 시스템 -> 자격 증명 위임 -> 암호화 오라클 수정 우클릭 편집
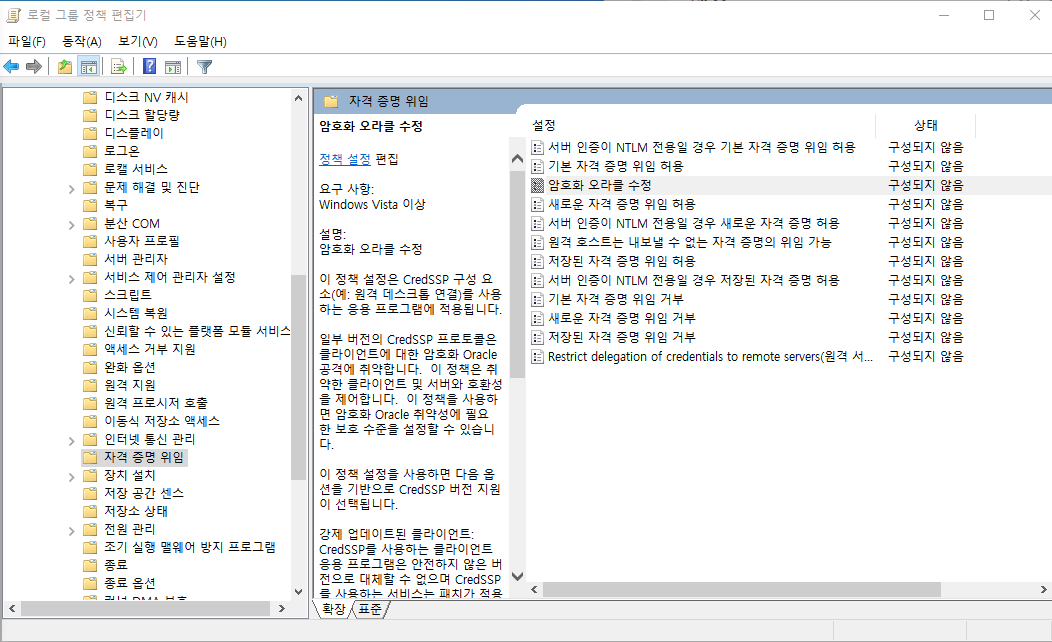
옵션을 사용으로 변경 보호 수준 취약으로 선택하고 적용 후 확인 버튼을 누릅니다.

| 취약함: CredSSP를 사용하는 클라이언트 응용 프로그램은 안전하지 않은 버전으로의 대체를 지원함으로써 원격 서버를 공격에 노출시키며 CredSSP를 사용하는 서비스는 패치가 적용되지 않은 클라이언트를 허용합니다. |
적용 후 원격데스트탑(RDP) 실행시 정상 동작하는 것을 확인할 수 있습니다.

'프로그래밍 > 기타' 카테고리의 다른 글
| Eclipse 빌드시 발생하는 Specified VM install not found: type Standard VM 오류 해결 하기 (1) | 2020.08.31 |
|---|---|
| 불필요한 ActiveX 삭제하기 (1) | 2020.06.21 |
| 노트북 또는 PC에 SSD / HDD 확인하는 방법 (1) | 2020.04.15 |
| 네임서버(Name server) 정의 (1) | 2020.04.12 |
| winmail.dat 파일 PC에서 열어보는 방법 (1) | 2020.03.29 |